Bài viết này sẽ hướng dẫn bạn 2 việc.
- Làm thế nào để download tất cả về máy tính
- Nếu không muốn download về máy tính thì có cách nào biến nó vĩnh viễn là của mình hay không?
Cách Download Thư mục trên Google Drive
Cái này thì cực kỳ đơn giản thôi ạ, nhưng mình cũng xin hướng dẫn lại để có bạn nào chả may chưa nắm thì biết nhé.
Step 1: Bạn Right Click vào thư mục muốn Download (Có 2 chỗ để Right Click như 2 cái hình nhé, bạn click ở đâu cũng được)
Step 2: Chọn Download thôi nào
Step 3: Nó sẽ thường lưu trong mục Download (ở ổ C:/ nếu là Windows)
Tùy vào độ lớn của thư mục mà Google sẽ mất thời gian để nén lại và cho bạn down file nén về nhanh hơn.
Nên các bạn không nên chọn thư mục bên ngoài hoặc download cả kho về 1 lần (vì nó gần 500Gb lận), nếu bạn để máy qua đêm thì có thể nhé.
Khuyên dùng kèm với phần mềm IDM Download
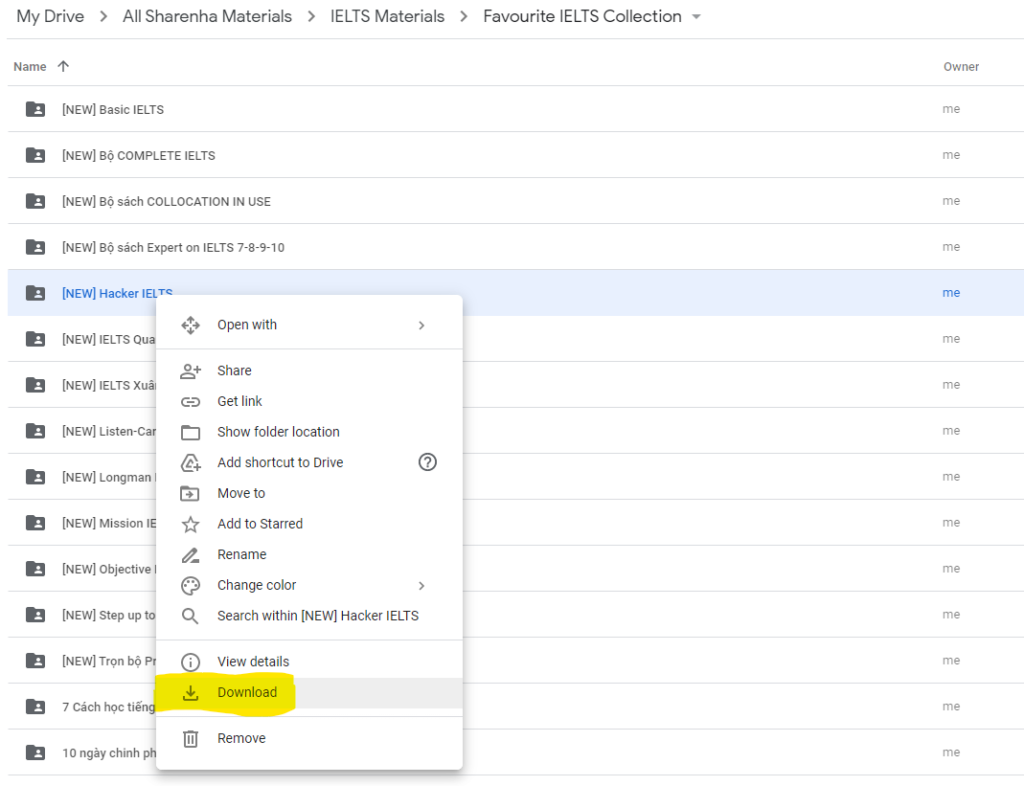
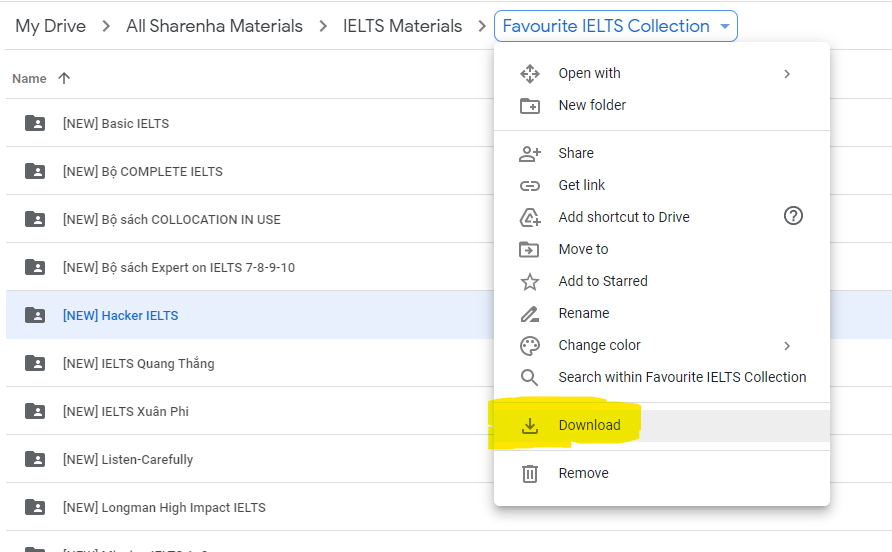
Hướng dẫn copy trực tiếp từ Drive của Sharenha qua Drive của bạn
Khi sử dụng cách này thì có các ưu điểm sau:
- Không mất thời gian đợi Google zip (nén folder lại)
- Không tốn dung lượng lưu trữ của máy tính (Hoặc trường hợp không có máy tính)
Nhược điểm là gì:
- Chỉ là google Account của bạn chỉ có 15Gb, mình phải sử dụng thêm vài chiêu trò để có thể download hết sạch kho được.
- Nếu bạn dùng drive gói unlimited thì chả có gì phải bàn, chả có nhược điểm gì luôn (mấy acc google thuộc nhóm edu hay business được unlimited đấy)
Bắt đầu thôi nào!
Chuẩn bị
Download phần mềm Google Drive và cài đặt
https://www.google.com/intl/vi/drive/download/
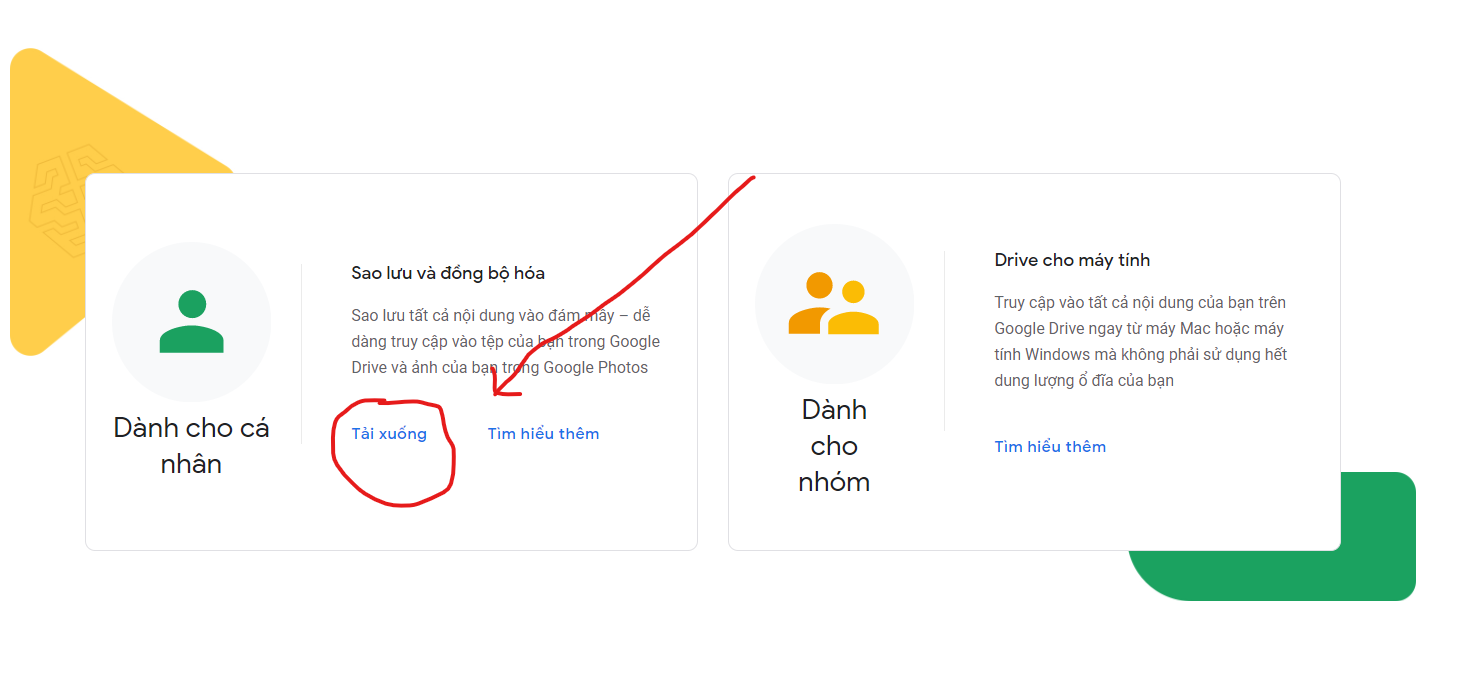
Sau khi cài bạn sẽ có thư mục Google Drive trong Windows Explore như hình
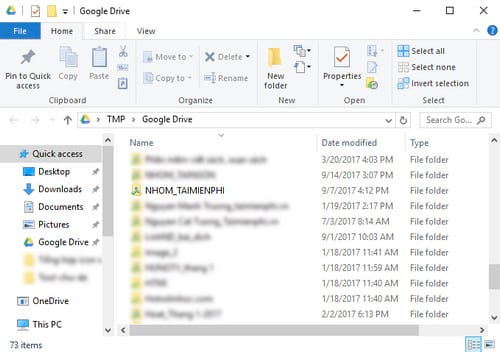
Download add on “Copy, URL To Google Drive” cho Google Drive bằng cách click chuột phải vào thư mục bất kỳ trên drive của bạn, chọn Open With –> Kết nối với ứng dụng khác hoặc Connect to other app
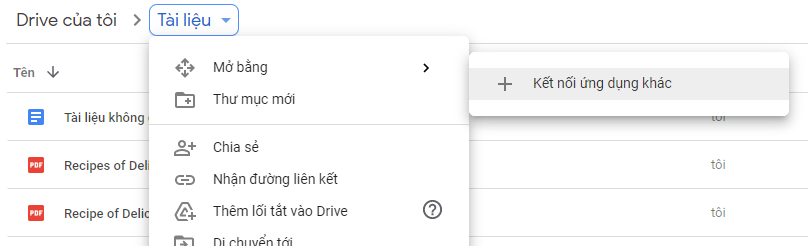
Sau đó tìm addon như tên ở trên và nhấn cài đặt (cấp quyền yes yes các thứ nhé)
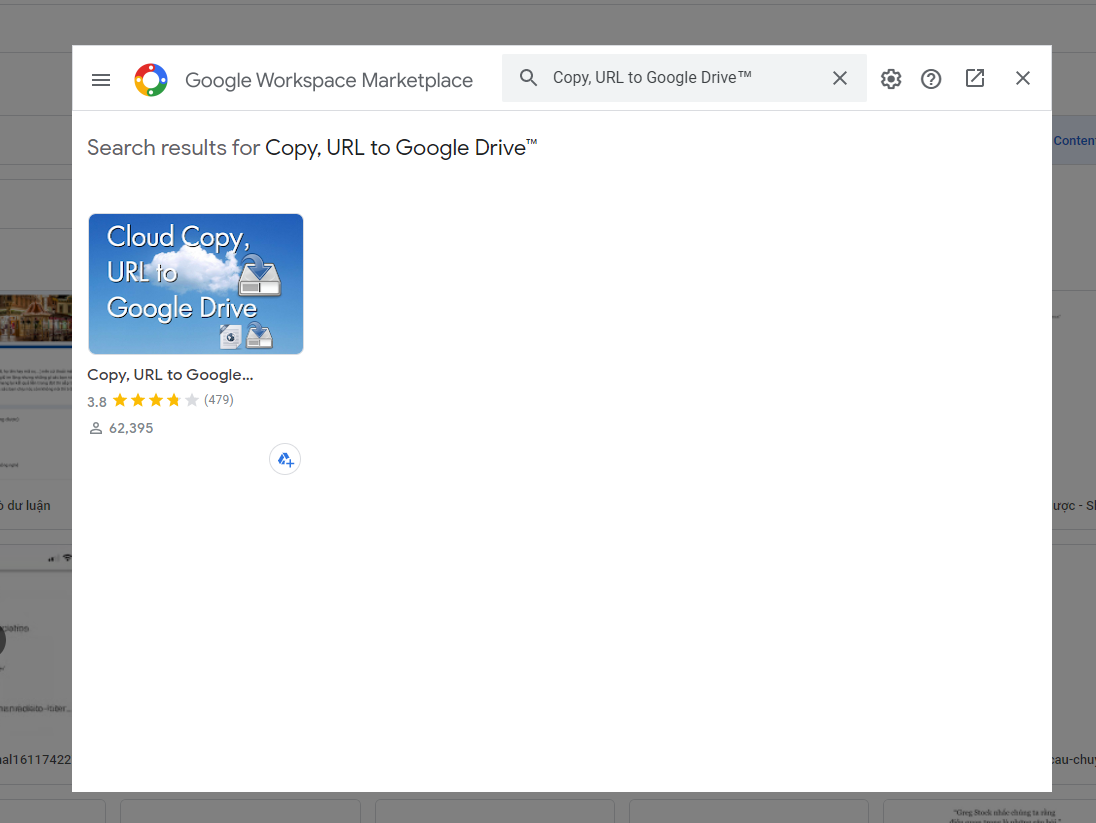
Bắt đầu copy trực tiếp từ Drive của Sharenha qua Drive của bạn chỉ với 2 bước thôi nào!
Chú ý: account của bạn nếu là acc bình thường (không phải edu hay business) thì có 15Gb dung lượng thôi nhé, nên hãy chọn thư mục con bên trong để copy từ từ qua, đừng chọn thư mục lớn bên ngoài nhe.
Step 1:
Vào Drive của Sharenha, chọn thư mục mà bạn muốn Copy
Right Click vào thư mục chọn Open With
–> Chọn URL, Copy To Google Drive mà bạn đã download hồi nãy
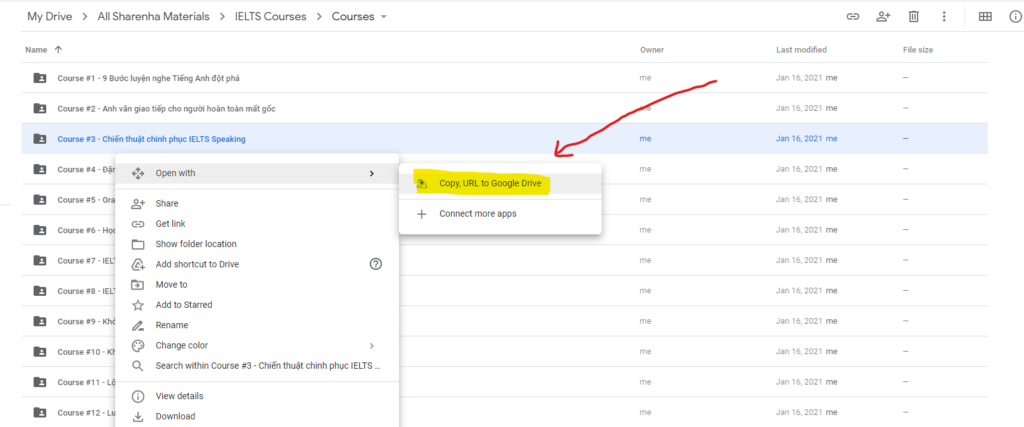
Step 2:
Sau khi click chọn, nó sẽ nhảy ra tab mới kêu bạn chọn đường dẫn để lưu file các thứ.
Bạn chỉ cần quan tâm cái dưới cùng.
Select Target Folder là folder bạn muốn lưu ở trên drive của bạn
Bạn click vào Save, copy to Google Drive để copy nhé.
Vậy là đợi 1 tí là xong rồi đấy!
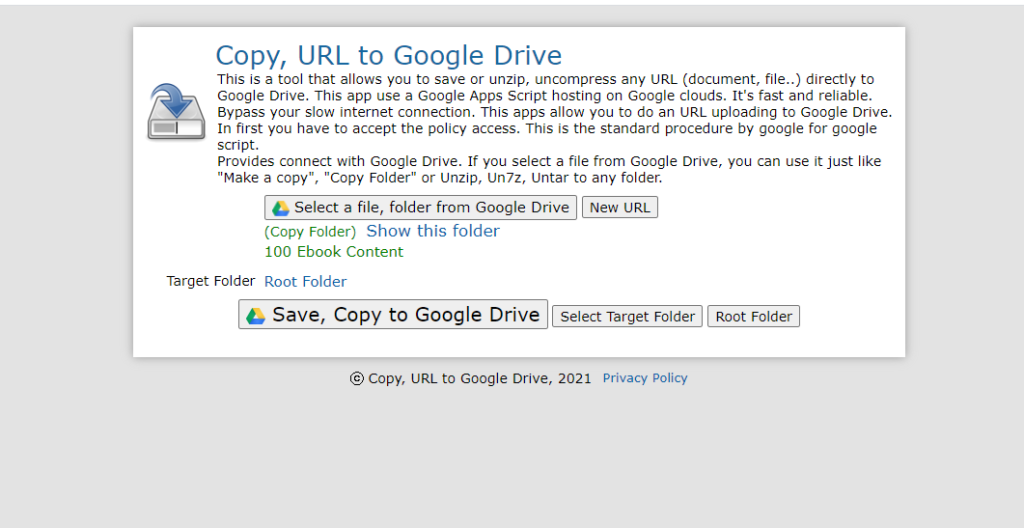
Phần này là mẹo.
Vì Google Drive của bạn chỉ có 15 Gb mà của Sharenha tới hơn 500Gb thì làm sao mà copy hết.
Mình phải nói là bạn down hết 500Gb về bạn có học hết được không ^^ thay vào đó hãy chọn những khóa nào hoặc tài liệu nào thật sự phù hợp với mình nhé.
Trường hợp bạn vẫn muốn thà down lầm còn hơn bỏ sót thì đây là Trick dành cho bạn.
Nãy bạn có down phần mềm Google drive và nó tạo thư mục Google Drive trong Explorer rồi đúng không.
Nãy giờ bạn copy vào drive những gì thì nó hiện hết trong thư mục đó, giờ bạn chỉ cần nắm đầu nó kéo qua ổ D hay E của mình thì nó đã nằm trong máy của bạn rồi đấy.
Và giờ thì bạn xóa hết trong drive của bạn đi và lặp lại Bước 1 như trên. Và cứ thế cứ thế.
Nếu bạn không muốn copy vào máy thì mình tạo acc google khác, rồi lại sử dụng drive của google đó và lại tiếp tục copy như Bước 1 là xong.